FLAC (Free Lossless Audio Codec) is a lossless audio format. FLAC files are compressed in sizes without any loss of quality. However, FLAC files cannot be played on Windows Media Player, iTunes or QuickTime. FLAC format is not an ideal format for storing. Compared with FLAC, Waveform Audio File Format, with filename extension WAV, is uncompressed lossless audio format which provides pretty high quality sound as well as can be played on more portable devices. WAV format is an excellent format for storing files and playing on the go when you do not have space restrictions.
Therefore, converting FlAC to WAV will be a better solution if you want to play your FLAC files on Windows Media Player, iTunes, QuickTime and much more portable devices and store them without any quality lossless.
This article will give a hand for you to do the FLAC to WAV conversion successfully. You can easily convert your FLAC files to 24 bit WAV, FLAC to WAV 16 bit fast and easily for enjoy high quality music on the go.
Bigasoft FLAC to WAV Converter, available for both Windows and Mac computer users, offers easy and fast FLAC to WAV Converter with batch mode supported. In addition to converting FLAC to WAV, it can also convert FLAC to almost all audio formats such as Apple Lossless, M4A, AAC, WMA, and MP3 and so on.
Bigasoft FLAC to WAV Converter also provides a good editing tool. It is quite easy for you to join scattered audio together or cut off the unwanted parts, etc.
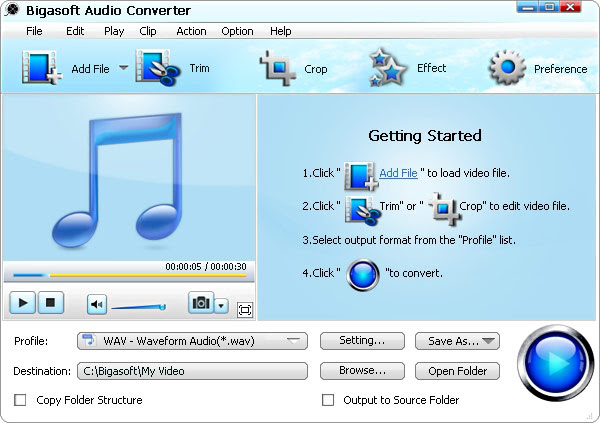

To convert FLAC to WAV 24 bit, click "Setting..." to open the window of "Advanced Settings". And choose "pcm_s24le" in the "Audio Codec" drop-down. Click "Apply to All" to save the setting.
You may also want to set where to put the converted files. Click "Browse" to set your desired destination folder.
Once conversion is completed, simply convert "Open folder" to locate the converted files and start enjoy.
Learn more about Bigasoft FLAC Converter for Mac ...
Got a PC? Free download your copy here (9.34MB)
Learn more about Bigasoft Audio Converter ...
How to convert FLAC to WAV?
How to Convert FLAC to Apple Lossless Audio?
How to Convert FLAC to MP3 on Mac or Windows
How to import FLAC to iTunes?
Therefore, converting FlAC to WAV will be a better solution if you want to play your FLAC files on Windows Media Player, iTunes, QuickTime and much more portable devices and store them without any quality lossless.
This article will give a hand for you to do the FLAC to WAV conversion successfully. You can easily convert your FLAC files to 24 bit WAV, FLAC to WAV 16 bit fast and easily for enjoy high quality music on the go.
You will need to Free Download Bigasoft FLAC to WAV Converter
Free download Bigasoft FLAC to WAV Converter (Mac Version, Windows Version), Run and install it in your computer. You may see the easy and intuitive interface.Bigasoft FLAC to WAV Converter, available for both Windows and Mac computer users, offers easy and fast FLAC to WAV Converter with batch mode supported. In addition to converting FLAC to WAV, it can also convert FLAC to almost all audio formats such as Apple Lossless, M4A, AAC, WMA, and MP3 and so on.
Bigasoft FLAC to WAV Converter also provides a good editing tool. It is quite easy for you to join scattered audio together or cut off the unwanted parts, etc.
Step 1 Import WAV files to Bigasoft FLAC to WAV Converter
Click "Add File" button to import your FLAC files. Or you can also simply drag your FLAC files directly to the main interface of this software.Step 2 Choose output format.
Click the small triangle to the right of "Profile" and set WAV-Waveform Audio (*.wav) as the output format from the "General Audio" category.To convert FLAC to WAV 24 bit, click "Setting..." to open the window of "Advanced Settings". And choose "pcm_s24le" in the "Audio Codec" drop-down. Click "Apply to All" to save the setting.
You may also want to set where to put the converted files. Click "Browse" to set your desired destination folder.
Step 3 Start FLAC to WAV Conversion
Hit on "Convert" to convert your files to WAV format.Once conversion is completed, simply convert "Open folder" to locate the converted files and start enjoy.
Conclusion
Converting FLAC to WAV solves the headache problem of FLAC won't be played on Windows Media Player, iTunes and much more portable devices as well as preserves quality of your music with the help of Bigasoft FLAC to WAV Converter. It is just so easy and fast. Resources
FREE Download and Start Enjoying Now (25.38MB)Learn more about Bigasoft FLAC Converter for Mac ...
Got a PC? Free download your copy here (9.34MB)
Learn more about Bigasoft Audio Converter ...
How to convert FLAC to WAV?
Related Articles
How to Fast Convert APE Files to FLAC?How to Convert FLAC to Apple Lossless Audio?
How to Convert FLAC to MP3 on Mac or Windows
How to import FLAC to iTunes?
No comments:
Post a Comment